How HubSpot organises its data might be one of the main reasons you decided to bring HubSpot into your organisation. Now that you have created your account, the next step is to get all existing contacts, companies or leads into HubSpot.
In this tutorial, we’ll show you how to import your existing contacts that may be in excel into HubSpot.
—------------------------------
Watch the Video

—------------------------------
Follow These Steps
Step 1
Go to Contacts (top left-hand corner), click Contacts, and select Contacts from the drop-down menu. The image below will be displayed.
Step 2
On the Contacts page at the top right-hand corner, you will see three Tabs: Action, Import, and Create Contact.
Click Imports from the options, and the page below will be displayed.
You will be asked, “Import or sync your data to HubSpot” at this point, choose “Start an import”.
Step 3
When you get to Import, you will be asked, “What would you like to import?”
You will be presented with two (2) options: “File from a computer” (Upload any CSV, XLS, or XLSX files with a contact, company, deal, ticket, and product information.) or “An Opt-out list” (Import a list of people who are disqualified from receiving emails.)
Step 4
Choose “Files from computer”, then hit Next (find this at the bottom right of the screen).
Step 5
On the next screen, you will be asked, “How many files are you importing?” (Note: You can upload one or multiple files at a time. You’ll be able to choose how many objects you import later).
You should choose “One File” then hit “Next”.
Step 6
On this screen, you will be asked, “How many objects are you importing?” (In HubSpot CRM, objects are data fields used to organise your info. Common objects are contacts, companies, deals, and more). For this example, choose “One Object” (Your file only has data on Contacts).
The other option would have been “Multiple Objects” (For example, your files have data on contacts, deals, companies, etc.).
Note: In HubSpot, an object is a type of record that stores a specific information.
Step 7
Choose “Select an object you’d like to import” in this example; it will be Contacts, then hit Next.
Note: you will be given other options; the options presented are HubSpot’s Objects: companies, contacts, deals, products, and tickets.
Also Read: Six Ways To Bring Contacts Into Your HubSpot CRM.
Step 8
Find your file, then drag and drop it into the area. Once you have done this, scrutinise the information and if it is ok, hit Next.
Step 9
You will notice a guide to the top of the screen; this is HubSpot walking you through the process. At this step, we “Map columns in your files to contact properties”.
Step 10
Scroll down; to your left, you will see some green ticks. These green ticks mean that the information corresponds with HubSpot’s “Properties” to the right of each row.
Like the image below, you may also notice that you may have unmatched columns. If you get this message when doing your import, please scrutinise the information and decide if it is a column you need or not.
If you decide that they are not needed. Select the “Do not Import column” option from the drop-down list on the right column in the same row.
For any area that is not mapped, you can leave it out by choosing the “Do not Import column”.
Note: When you see “You Have Mapping”, you can ask HubSpot to recognise or pick a heading or description from your excel document.
Note: HubSpot can be customised, so even from this section, you will be able to create properties that are unique to your organisation or industry.
Step 11
This is the final step in the importing contacts journey “A few final details”.
Here you will see the file's name being imported, and you will be asked to check off two options.
- First, “Create a list of contacts from this import”? and
- I agree that all contacts in this import expect to hear from my organisation. I have a prior relationship with these contacts and have emailed them at least once in the past year. I can confirm that this list wasn’t purchased, rented, appended, or provided by a third party.”
The second agreement is mandatory, so it has to be checked before you can move forward.
Then click Finish import.
Step 12
From there, you will see, “Your import is processing. We’ll send you an email when your import is finished.”
That’s it; you’re all done.
These are the steps involved in importing your existing contacts stored in any other database into HubSpot.
Was This Helpful? Subscribe to our Better with HubSpot Blog for more tips.


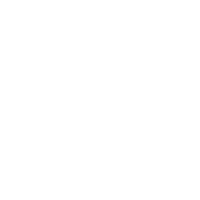
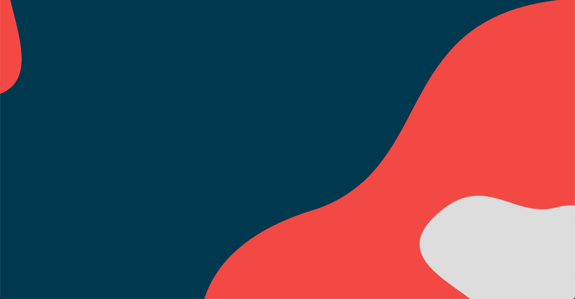
COMMENTS