A big part of sales shortfalls comes from being organized. Sales professionals don’t always use the best tool to help them follow up with customers or get things done in a reasonable time, and that’s where having a CRM comes in.
Using tasks in HubSpot helps sales professionals create better structure in their work day and stay on top of their deliverables and KPIs.
This tutorial shows you different ways to create tasks via HubSpot and through your Gmail-HubSpot Sales extension.
-------------------------------------------
Watch The Tutorial
-------------------------------------------
First Gmail Example
Step 1
Go to the HubSpot extension in Gmail found in the right panel of Gmail; it will bring up a list of contacts.
Click on the contact you need from this record, or you can search by name via the search bar.
Step 2
Under the contact information, you will notice Task at the bottom of the panel. Here you will see all the existing tasks as well as you can create a new task from here.
Step 3
Let us now create a ‘test’ task.
Click the ‘Add’ button and choose this task's date, time, and title.
Once completed, click Save.
Second Gmail Example
Step 1
In the HubSpot Extension, at the top beside Contact, there is a Task tab; click Task, then Create Task.
Step 2
You will notice this brings up a lot more detailed information. So let us create a ‘Test’ task from here. Name the task in the ‘Title’ section.
Step 3
Choose the type of task from the list ‘To Do’ (example for proposals, quotations, etc.), Call or Email.
Step 4
Set the Priority from the list presented (Low, Medium, or High).
Step 5
Move to the ‘Associate With Records’ field. Here you will choose the contact and company this task is associated with.
Step 6
A task queue could be anything you want to keep track of (proposals, invoices, meeting follow-ups, etc.) Here we will choose none.
Step 7
Choose how soon you want to follow up on your task by selecting a Due Date.
Step 8
Choose the time of day you would like to be reminded to do the follow-up.
Step 9
Choose when to receive a reminder; select the time in minutes before task due time or days.
Below you will find the Notes section, where you will enter any additional information needed for this task. Then hit Save.
First HubSpot Example
Step 1
Another way that we can go about doing this is if we were to go into our HubSpot account.
Step 2
Then go into a contact record.
Step 3
In the centre of the contact record, you will find six (6) tabs: Activity, Notes, Emails, Calls, Tasks, and Meetings.
Click on Tasks, then Create Task.
Step 4
Let us create a ‘Test’ task; from here, you can name the task or enter the task type.
For example, if you type ‘Email’, you will notice it will change to ‘Email’ in the ‘Type’ field below.
Step 5
If you have named your task, choose the task type from the list ‘To Do’ (example for proposals, tickets etc.), Call or Email.
Step 6
Choose a Priority from the list presented (Low, Medium, or High).
Step 7
A task queue could be anything, a proposal, or you can create a queue to suit your task.
Here we will choose none.
Step 8
Choose who the “Task Should be Assigned To” if not to yourself.
Step 9
To the right-hand corner of the screen, you will see the “Associated with Record” option.
Use this field to add another contact or company to this task if necessary. Search for the contact in the contact field and Company using the company search field.
Step 10
Use the repeat button when you want the task to be recurring.
The options are days, weekdays, weeks, months or years. Then click create to save this task.
Second Example Via HubSpot
Step 1
To clear this task, go to ‘Sales’ and then scroll down to ‘Task.’
Step 2
Here you will see all your respective tasks: Due Today, Overdue, Upcoming, Most Engaged, and you can Add Queue to this as well.
Was this helpful? Subscribe to this channel for more tips.


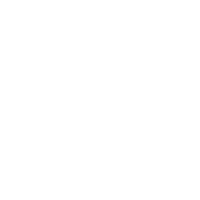
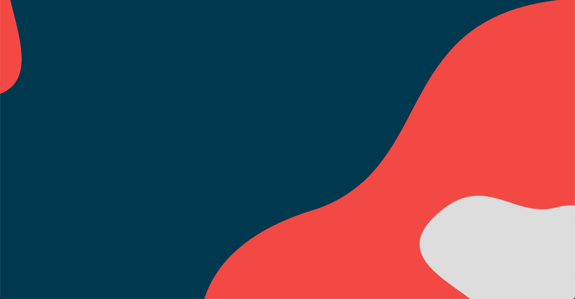
COMMENTS