As a first-time user within HubSpot, one of the first things you need to do is have your email connected to HubSpot through a particular extension.
Please note: If you connect a Gmail inbox that has an alias set up, that alias will show up automatically in the From the dropdown menu in the email composer. The alias must be set up in your Gmail account before connecting to your inbox (HubSpot Knowledge Base). If you have Google's Advanced Protection Program enabled in your Gmail account, you can't connect your inbox to HubSpot (HubSpot Knowledge Base).
-----------------------
Watch The Tutorial

----------------------------
Follow The Steps
Step 1
In your HubSpot account, click the Settings Icon in the main navigation bar. The navigation bar is at the top of the screen, and the settings icon is to the right of that bar. This will open in the General option with a list of other options in the left sidebar and to the right.
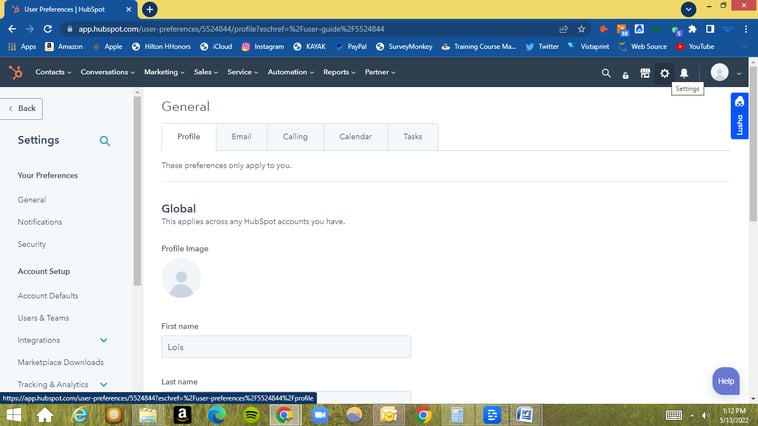
Step 2
To the right, under General, you will find five Tabs (Profile, Email, Calling, Calendar, and Tasks). Click the Email tab.
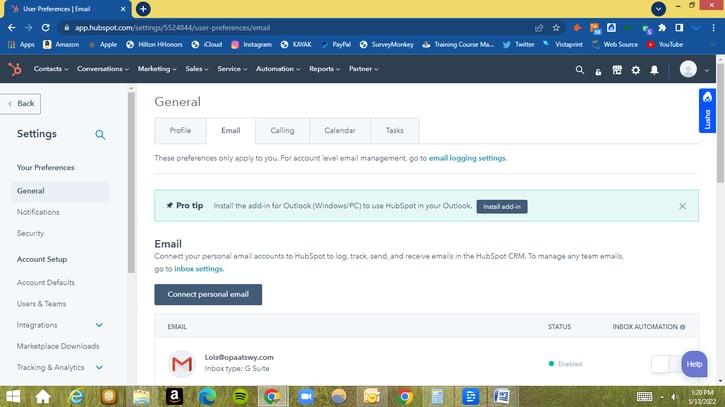
Step 3
Click Connect personal email

Step 4
Choose Google/Gmail from the options presented.
Please note: You can opt-in to do what was called turn-on inbox automation.
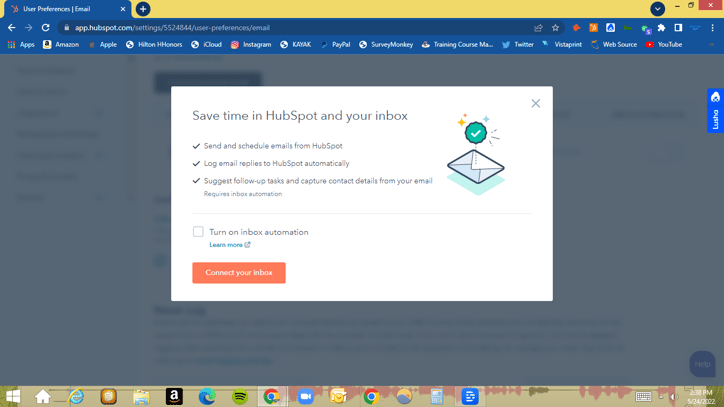
Step 5
Now all you need to do is hit continue.
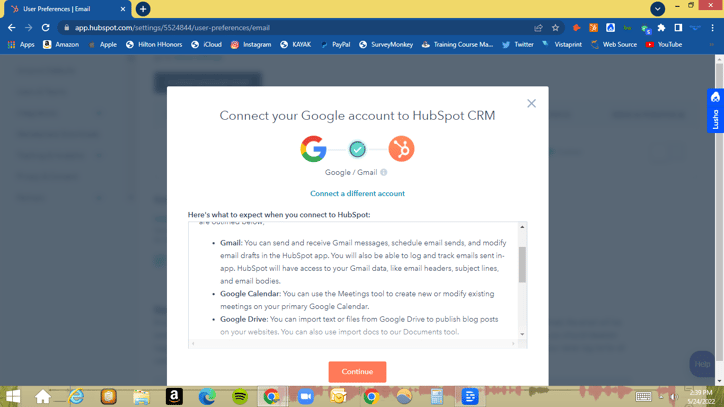
Step 6
Next, choose the email account you would like to integrate with HubSpot.
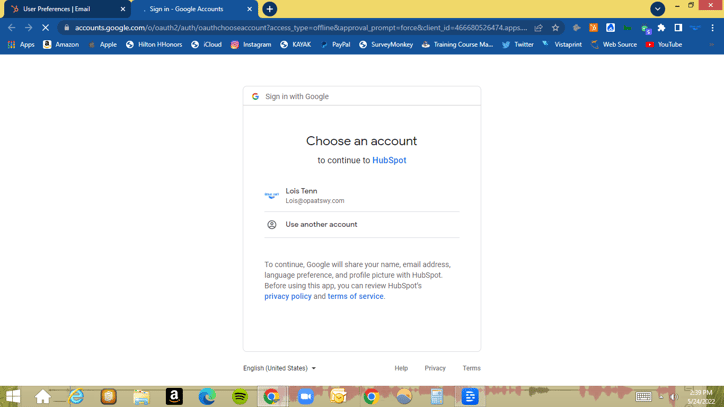
Step 7
You will see that HubSpot wants to access your Google, Office365, or Outlook Account” message. Scroll down and click allow to give the authorisation. You will get a notification that says, "Your email account is now set up”.
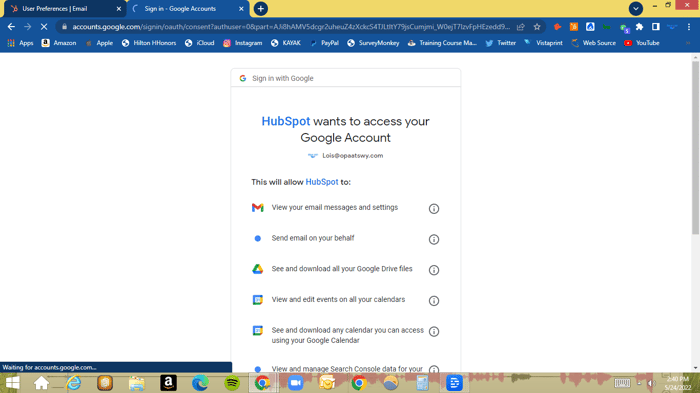
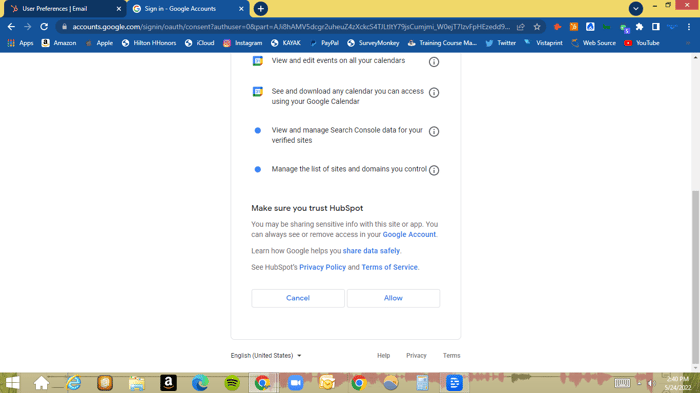
Step 8
Now, this step is asking you to download an extension. So you can install the extension that can work with your respective email clients from here.
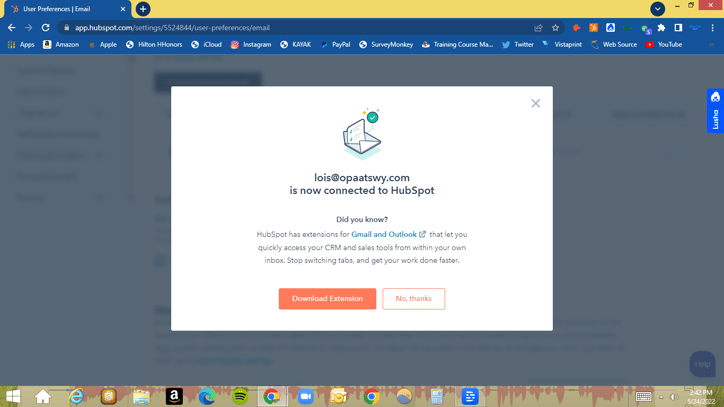
Or, if you go further down, you will see the option to install three types of extensions. You can choose the one based on the type of email client you are using.
We are installing the HubSpot Sales Extension for Gmail Chrome in this example. For those of you who are using office 365, or if you're using outlook via windows PC, these are the options available to you.
So this is how you go about connecting your email to HubSpot.
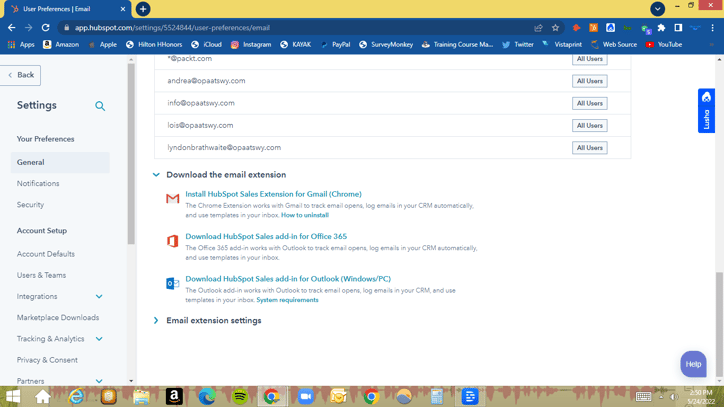
Step 9
Next, you will need to go to your Gmail account and refresh your screen. Note, if you are using Outlook or Office365, you will be asked to close the application upon installation.
On your Gmail interface, you will notice the HubSpot extension showing up in two places. One will be up to the top, where you will see the green bulb with the HubSpot logo and to the left.
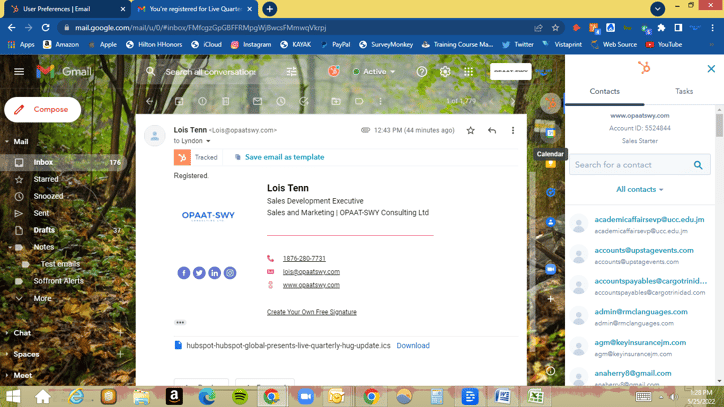
Reference: (2022, April 22) Knowledge Base. https://knowledge.hubspot.com/email-tracking/connect-your-inbox-to-hubspot


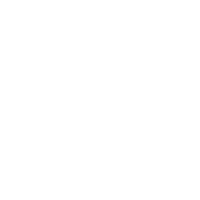
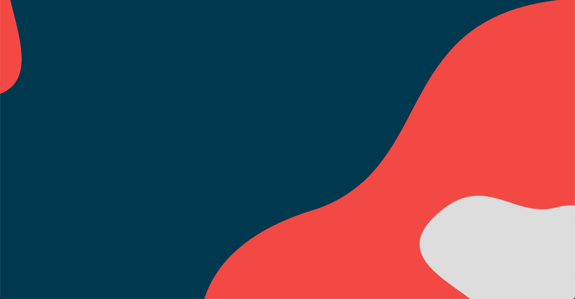
COMMENTS