After setting up your HubSpot account defaults, notifications, and general settings, the next thing you will want to start doing is bringing users into your HubSpot portal.
Some of your users will have different roles based on the type of business and team. For example, marketing will not need access to sales tools, service will not need access to marketing, and sales will not need access to either of the other two hubs.
In this tutorial, we will show how you can bring users into your HubSpot portal and give them permission or access to the tools or areas of HubSpot they need.
There are two versions for this tutorial, one for persons with a free account and the other for persons using the paid version of HubSpot.
-------------------------------------------
Watch The Tutorial

-------------------------------------------
Free or Starter Portals
Step 1
Go to Settings or Profile and Preferences
![[Tutorial] Adding Users to HubSpot | OPAAT-SWY](https://www.opaatswy.com/hs-fs/hubfs/%5BTutorial%5D%20Adding%20Users%20to%20HubSpot%20%7C%20OPAAT-SWY.png?width=721&height=659&name=%5BTutorial%5D%20Adding%20Users%20to%20HubSpot%20%7C%20OPAAT-SWY.png)
Step 2
To the left, click ‘Users and Teams’.
![[Tutorial] Adding Users to HubSpot | OPAAT-SWY](https://www.opaatswy.com/hs-fs/hubfs/Screenshot%202024-06-17%20at%2009.20.25.png?width=750&height=483&name=Screenshot%202024-06-17%20at%2009.20.25.png)
Step 3
To the right of this screen, you will see ‘Create User’ click this. On this screen, you can add one or a bulk of users by using their email addresses.
Hit Next.
NB. You can add multiple users by entering their email addresses using a comma or space bar as a separator. Or you may add multiple users by importing a CSV file, especially if it is a large organisation.
Then hit Next.
![[Tutorial] Adding Users to HubSpot | OPAAT-SWY | 3](https://www.opaatswy.com/hs-fs/hubfs/%5BTutorial%5D%20Adding%20Users%20to%20HubSpot%20%7C%20OPAAT-SWY%20%7C%203.png?width=750&height=377&name=%5BTutorial%5D%20Adding%20Users%20to%20HubSpot%20%7C%20OPAAT-SWY%20%7C%203.png)
![[Tutorial] Adding Users to HubSpot | OPAAT-SWY | 4](https://www.opaatswy.com/hs-fs/hubfs/%5BTutorial%5D%20Adding%20Users%20to%20HubSpot%20%7C%20OPAAT-SWY%20%7C%204.png?width=750&height=469&name=%5BTutorial%5D%20Adding%20Users%20to%20HubSpot%20%7C%20OPAAT-SWY%20%7C%204.png)
HubSpot will take you to the ‘Permissions’ screen at this stage and ask, 'What type of permissions would you want to give users?’ Note: With the new HubSpot pricing scheme, you will need to choose a seat type first.
![[Tutorial] Adding Users to HubSpot | OPAAT-SWY | 5](https://www.opaatswy.com/hs-fs/hubfs/%5BTutorial%5D%20Adding%20Users%20to%20HubSpot%20%7C%20OPAAT-SWY%20%7C%205.png?width=750&height=470&name=%5BTutorial%5D%20Adding%20Users%20to%20HubSpot%20%7C%20OPAAT-SWY%20%7C%205.png)
You will need to choose a template.
![[Tutorial] Adding Users to HubSpot | OPAAT-SWY | 6](https://www.opaatswy.com/hs-fs/hubfs/%5BTutorial%5D%20Adding%20Users%20to%20HubSpot%20%7C%20OPAAT-SWY%20%7C%206.png?width=750&height=222&name=%5BTutorial%5D%20Adding%20Users%20to%20HubSpot%20%7C%20OPAAT-SWY%20%7C%206.png)
Note that if you choose a template, some access levels will be preset.
![[Tutorial] Adding Users to HubSpot | OPAAT-SWY | 7](https://www.opaatswy.com/hs-fs/hubfs/%5BTutorial%5D%20Adding%20Users%20to%20HubSpot%20%7C%20OPAAT-SWY%20%7C%207.png?width=750&height=440&name=%5BTutorial%5D%20Adding%20Users%20to%20HubSpot%20%7C%20OPAAT-SWY%20%7C%207.png)
If you would like to edit the permission of a set template, you can do so by going to the next step below called "Choose Permissions" from here, you will be presented with the following HubSpot Objects: CRM, Marketing. Sales, Service, Reports, and Accounts.
See example below
![[Tutorial] Adding Users to HubSpot | OPAAT-SWY | 8](https://www.opaatswy.com/hs-fs/hubfs/%5BTutorial%5D%20Adding%20Users%20to%20HubSpot%20%7C%20OPAAT-SWY%20%7C%208.png?width=750&height=452&name=%5BTutorial%5D%20Adding%20Users%20to%20HubSpot%20%7C%20OPAAT-SWY%20%7C%208.png)
Pro Tip: Take the time to understand each user or user group and go through the HubSpot permissions in detail. Once given users access to the right tools, user adoption rates will be high as they have tools to help them make the most of their workday, job roles, etc.
![[Tutorial] Adding Users to HubSpot | OPAAT-SWY | 9](https://www.opaatswy.com/hs-fs/hubfs/%5BTutorial%5D%20Adding%20Users%20to%20HubSpot%20%7C%20OPAAT-SWY%20%7C%209.png?width=750&height=473&name=%5BTutorial%5D%20Adding%20Users%20to%20HubSpot%20%7C%20OPAAT-SWY%20%7C%209.png)
Once completed, hit 'Next', review the permissions, and then hit 'Send'.
From there, the new user will receive an invite to join the HubSpot Portal.
Paid Pro or Enterprise Portals
For customers using the Pro and Enterprise versions of HubSpot, there is one step that is different from what we just covered.
Instead of just coming to your permission section, HubSpot has three options for you to choose from.
These options are
- Default Permission Set: (HubSpot created several job-based permissions sets for you. Assign one as-is or customise for your needs).
- Saved Permission Set: (Quickly assign your user(s) one of your Permission Set or Super admin access).
- Start from scratch (customise permission specifically for this user).
[Watch Tutorial] Permission Sets
------------------------------
Was this helpful? Subscribe to this channel for more tips.


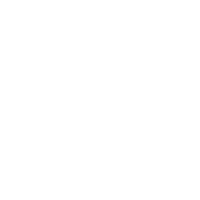
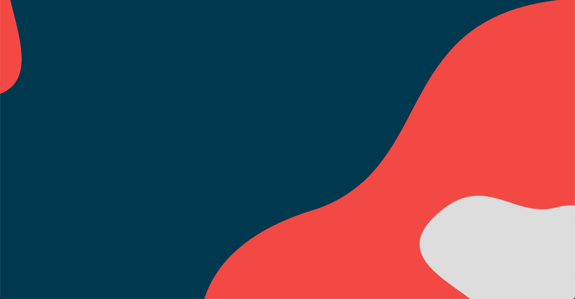
COMMENTS