Now that we've gone ahead and connected our inbox, and we would've connected our HubSpot sales extension, let's now go across to our Gmail platform and see what this HubSpot sales extension is all about.
One of the things that you will notice is that you have the HubSpot sales extension on your right sidebar.
You also have it to the top, where it's going to show the HubSpot icon with a green bubble or circle, which means that the user is connected or logged into the account.
The key thing now is that when you have interactions with clients, if you send an email to a customer, you will notice that your composed box has a few new things nested in it.
One of the main things that are different is that you will see two things
Log and Track (on your right)
- Log means that you, the user, now have control over what conversations you would like to log into your CRM based on the account that you're using. Note: not every conversation or email may be a CRM-related conversation.
- Track means that you can track certain customer activities across the platform. Some of that would be if the recipient opened an email, clicked on a link you shared to a video, or opened the document.
Below your subject line, you would now have access to specific HubSpot tools such as templates, sequences, documents meetings and snippets.
You can now access these tools within HubSpot without going into HubSpot itself.
Also, at the bottom, specifically in Gmail, if you are sending an email and you want to create a follow-up task immediately, you now get the ability to create that follow-up task right before you hit send. (seen at 2m:30sec in the video)

Continuing with the example below, it shows the user sending an email to someone not currently in the CRM.
As the recipient's information is placed into the Send To field, HubSpot asks us if we want to add this to the CRM.
If they were to click send, and because we have the log and track feature on the extension will automatically put this contact into our CRM.
If you were to go back to HubSpot, you would see that the contact has been created, and the email is now logged within our CRM.
For those of us who like to stay working in the Gmail interface, if we follow the example above is that you will now see your contact showing up on your HubSpot sidebar, and if I were to click on it is going to give you information about the customer even from within Gmail. You can also click the “Open In CRM” button to be taken to HubSpot.
This is one of the many benefits of using the HubSpot Sales extension for Gmail.
Was this helpful? Subscribe for more HubSpot Tips.


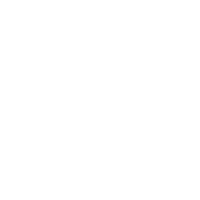
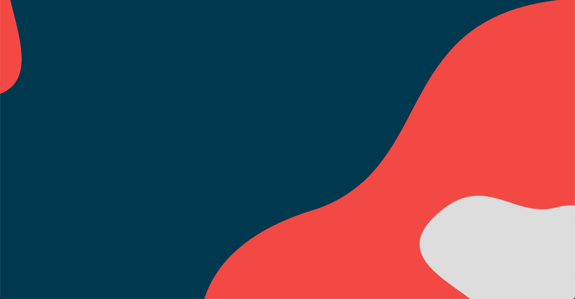
COMMENTS